最近はUnrealEngineで映像制作をやっております。
その際にTVを流してるような感じでレベルシーケンス内で動画を再生する必要がありました。
ただ単純にmp4などを再生すると動きがおかしかったので、色々と工夫して組み込みました。
■準備
UE内で再生する動画をあらかじめjpgの連番で用意します。
私の場合「Adobe Media Encoder」を使用して変換します。(他のツールでも構いません)
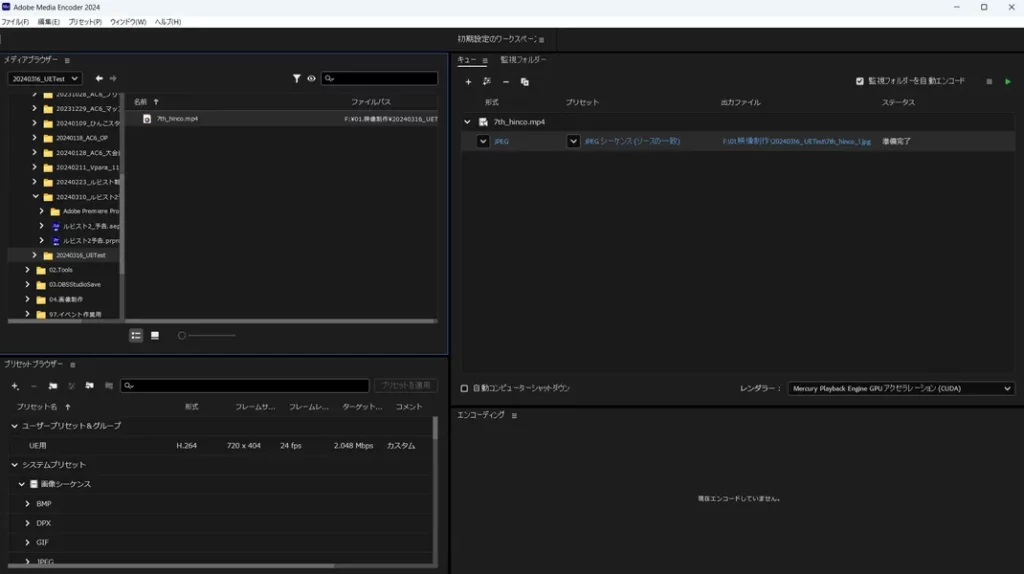
■画像メディアソースを設定
- それではUnrealEngineを起動してプロジェクトを立ち上げます。
映像制作ですがゲームでやってみます。
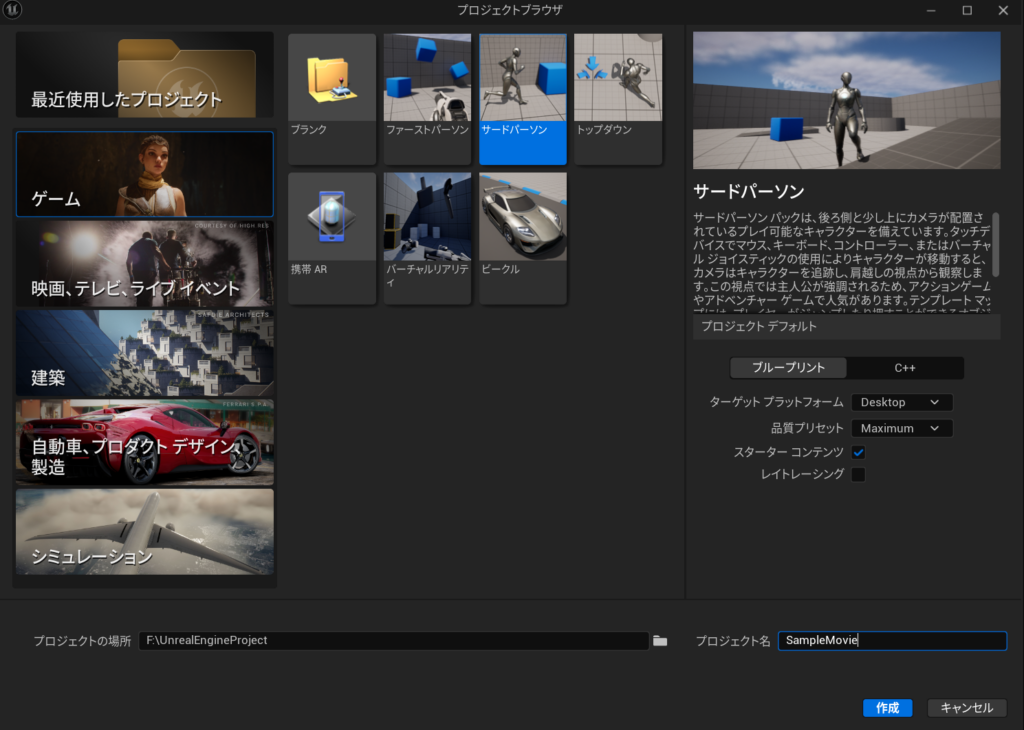
2. 起動したら「コンテンツドロワー」を開きます。
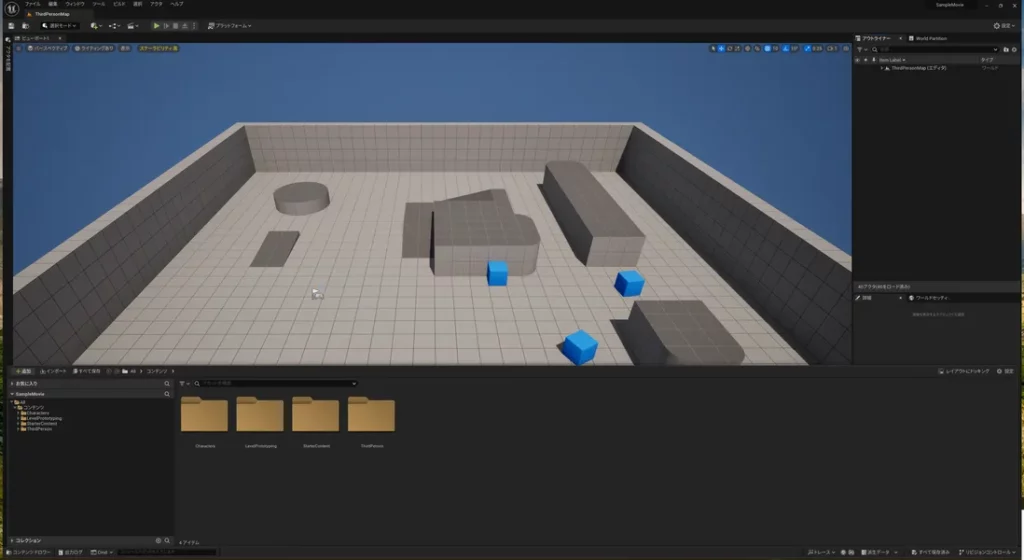
3. どこかに適当なフォルダを作成してコンテンツを管理しやすいようにします。
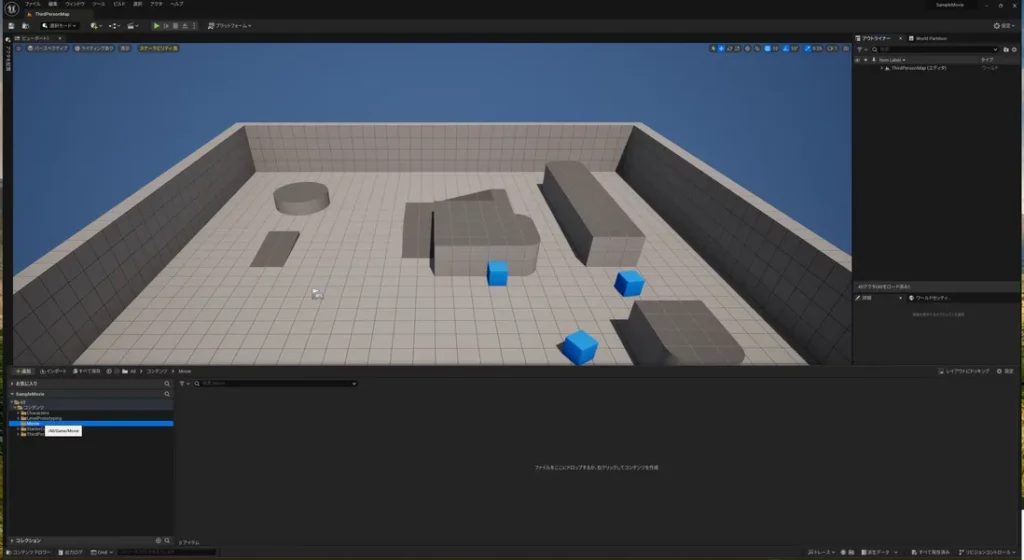
4. コンテンツドロワー上で右クリックしてメニューを開き「メディア」→「画像メディアソース」を選択して追加する。
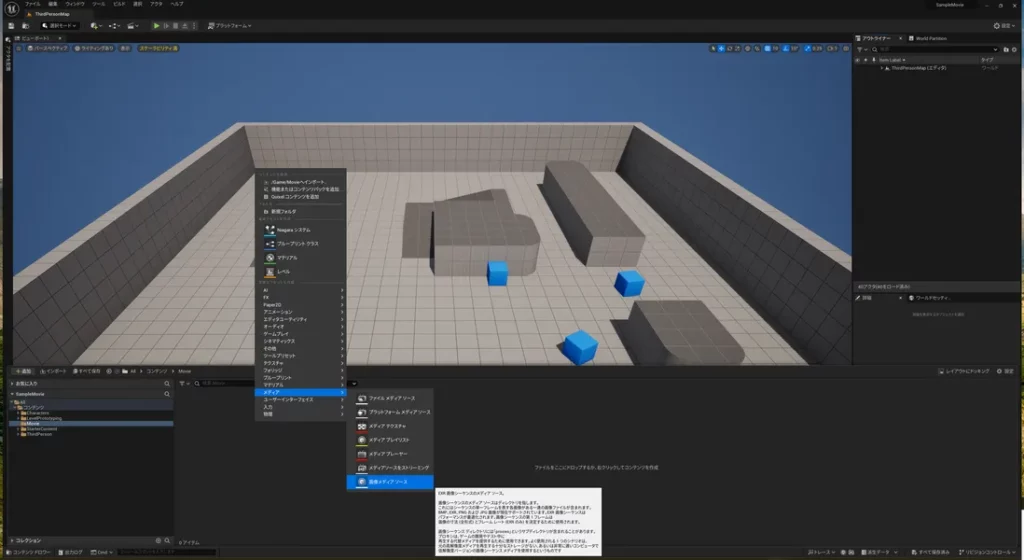
5. 任意の名前を設定してダブルクリックで追加した画像メディアソースを開き、「シーケンスパス」をクリックして準備した連番画像の1枚目を選択する。
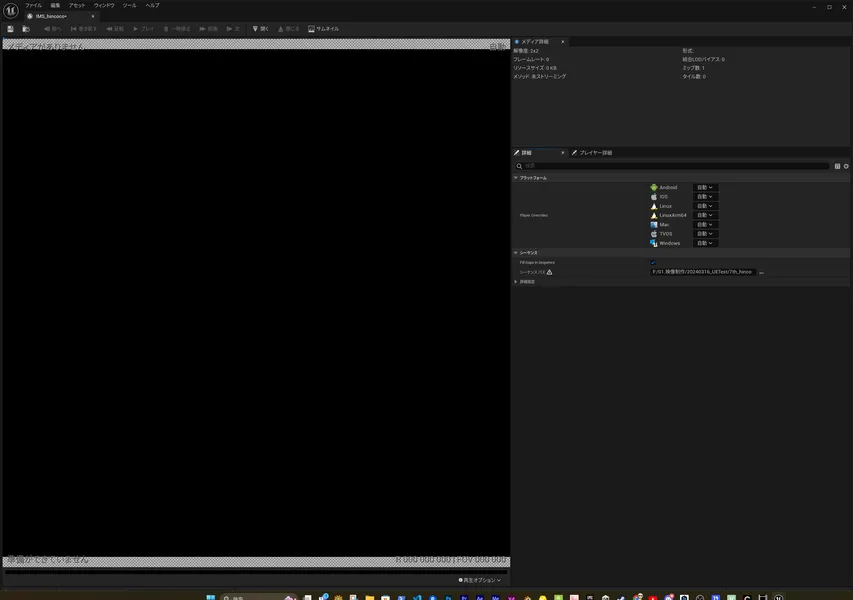
6. また「詳細設定」をクリックして開き「Frame Rate Override(フレームレート)」を設定して、画像メディアソースを保存して閉じる。(閉じるボタンは左上のボタンとなります)
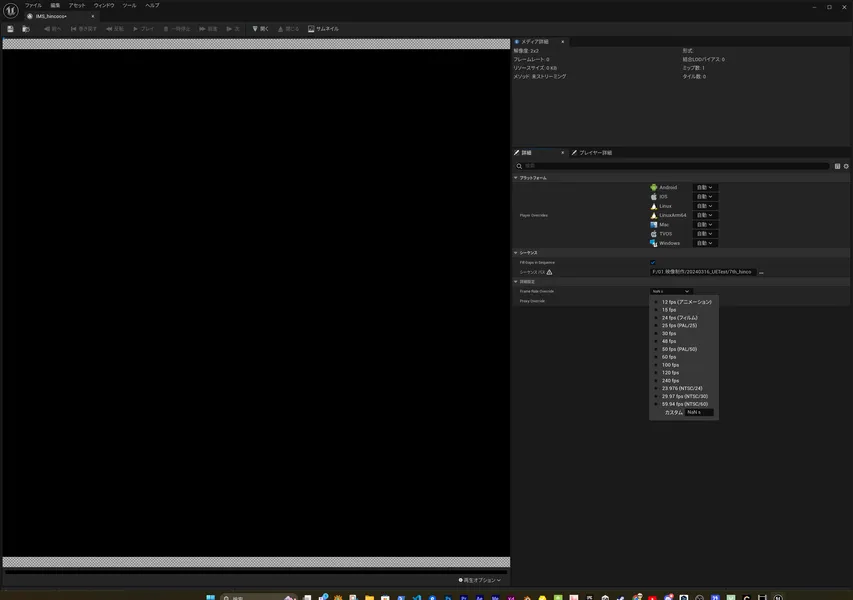
■メディアテクスチャを設定
1. 次にコンテンツドロワー上で右クリックしてメニューを開き「メディア」→「メディアテクスチャ」を選択して追加する。
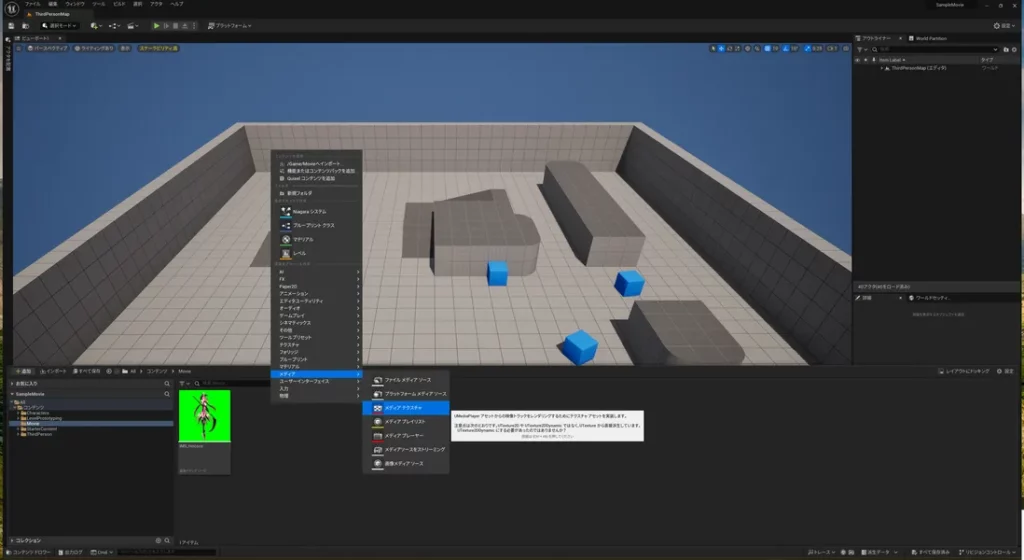
2. この段階で「メディアテクスチャ」の詳細な設定はせず、コンテンツドロワー上で右クリックしてメニューを開き、「シネマティックス」→「レベルシーケンス」を選択して追加する。
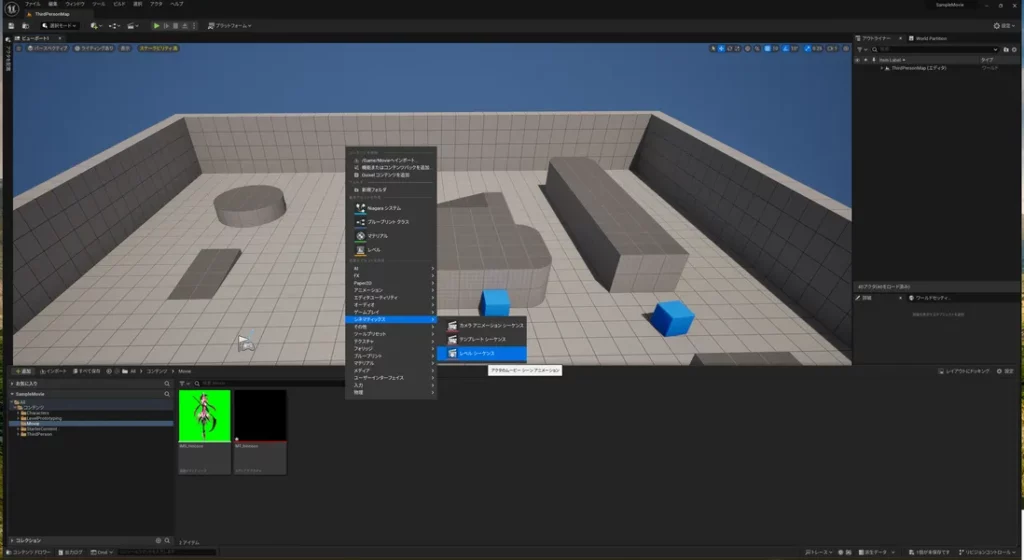
4. 映像を映すために左上の追加ボタンから「形状」→「Plane」を選択して、カメラに入るように配置と回転を設定しておく。
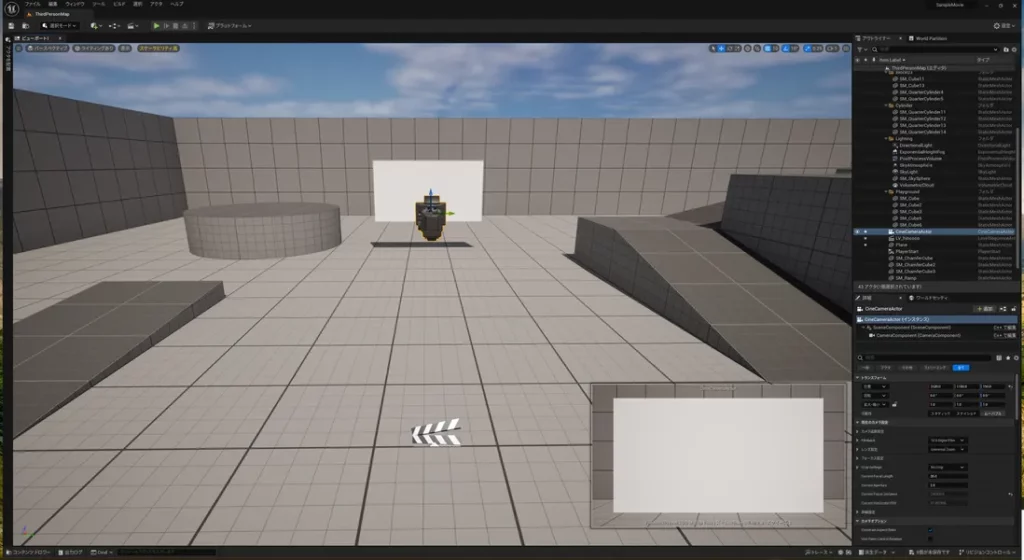
5. 上記の手順で追加したレベルシーケンスをダブルクリックで開き、最初に追加した「Cine カメラアクタ」をドラッグして追加する。
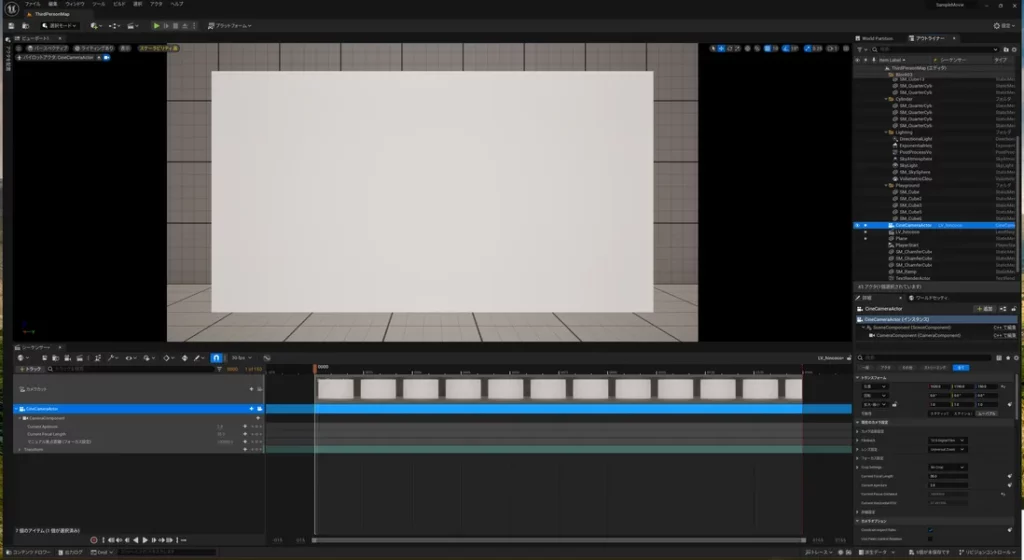
6. シーケンス内の左上にある「+トラック」をクリックして、表示されたメニューから「メディアトラック」を選択して追加する
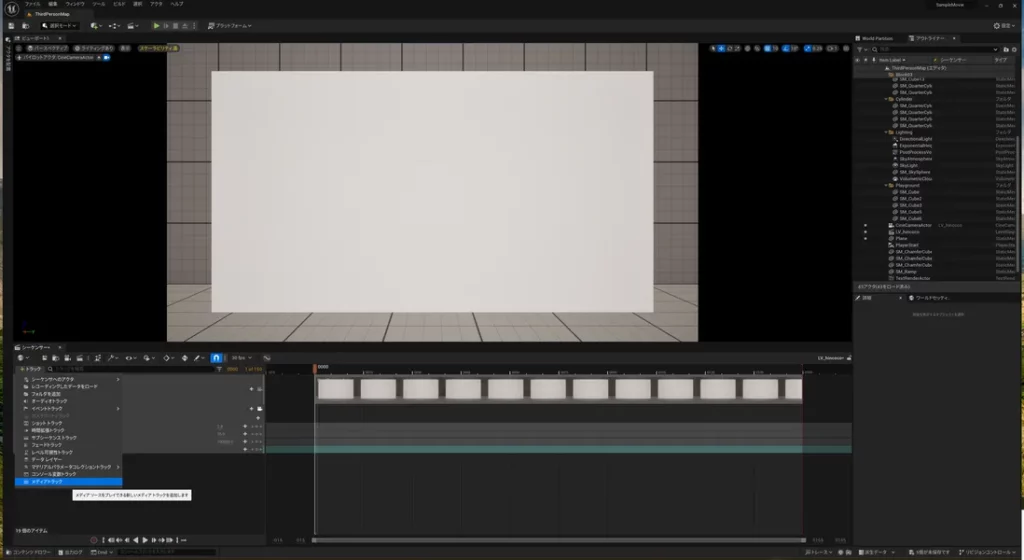
7. 追加したメディアトラックの「+」ボタンを押して、「メディアソース」から先ほど追加したメディアソースを選択する
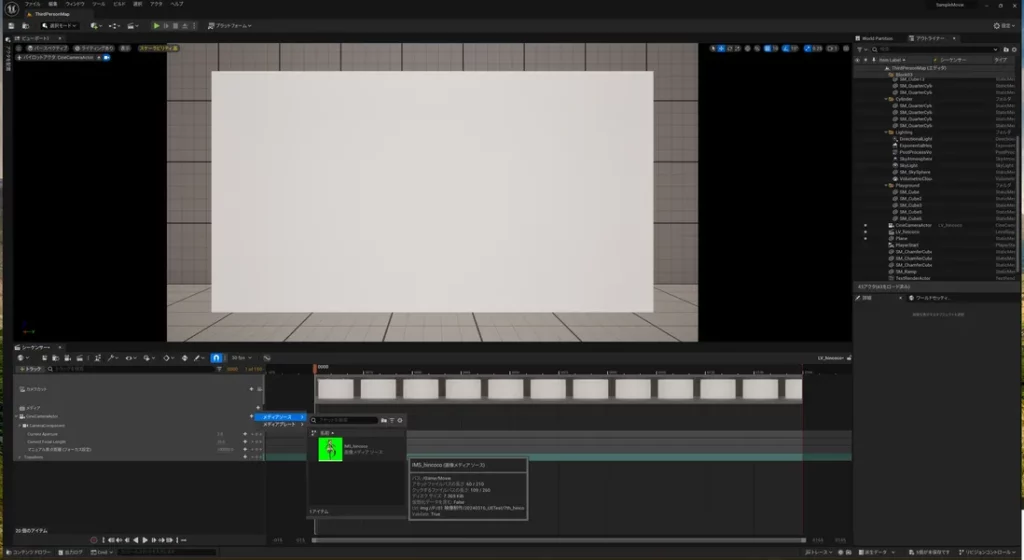
8 . メディアソース上で右クリックしてメニューを開き「プロパティ」を選択する。
その中にある「Media Texture」の項目に対して先ほど作成した「メディアテクスチャ」を選択する
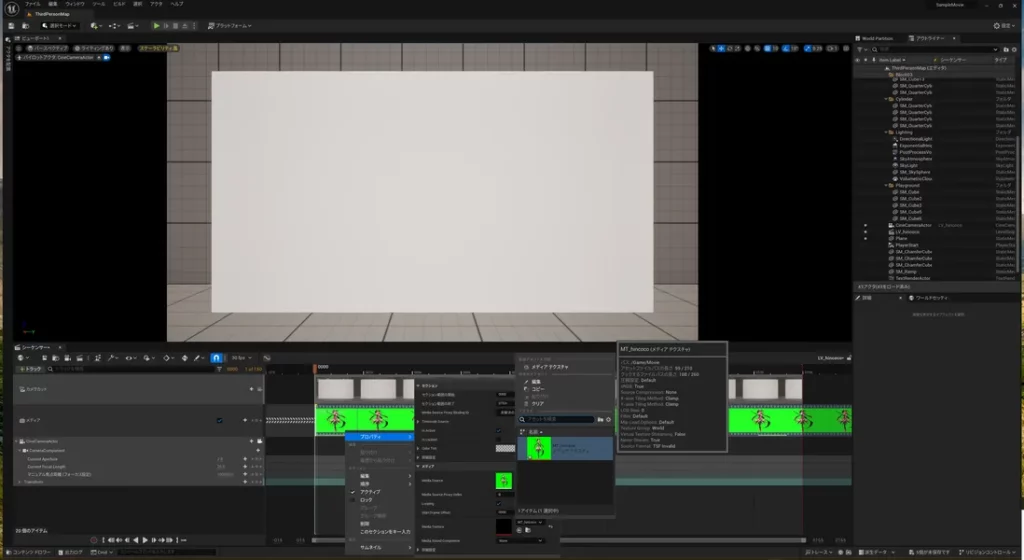
9. 先ほど追加した「Plane」に対して設定したメディアテクスチャをドラッグする事で、テクスチャが適用される
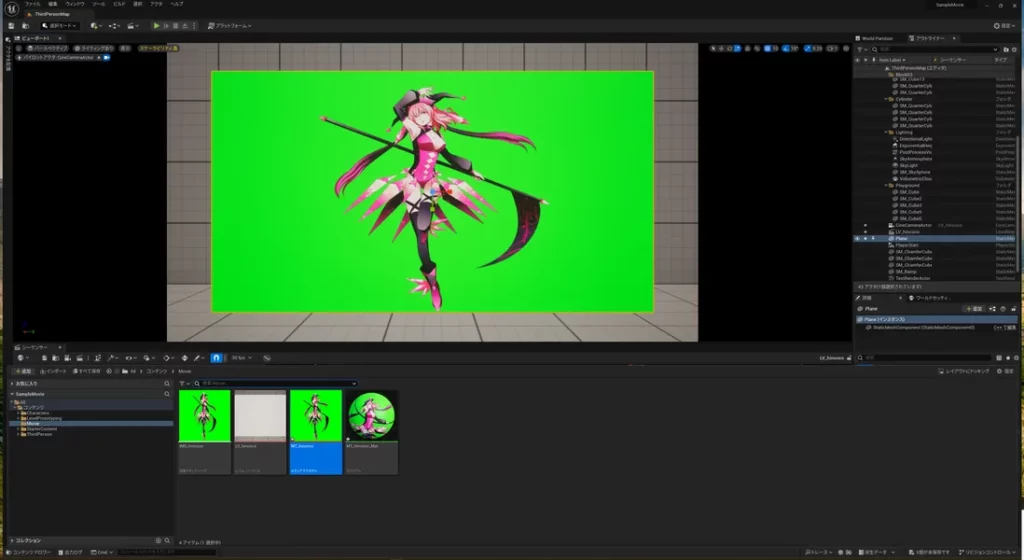
10. 「シーケンサー」を開き再生すると先ほどの動画が再生されます
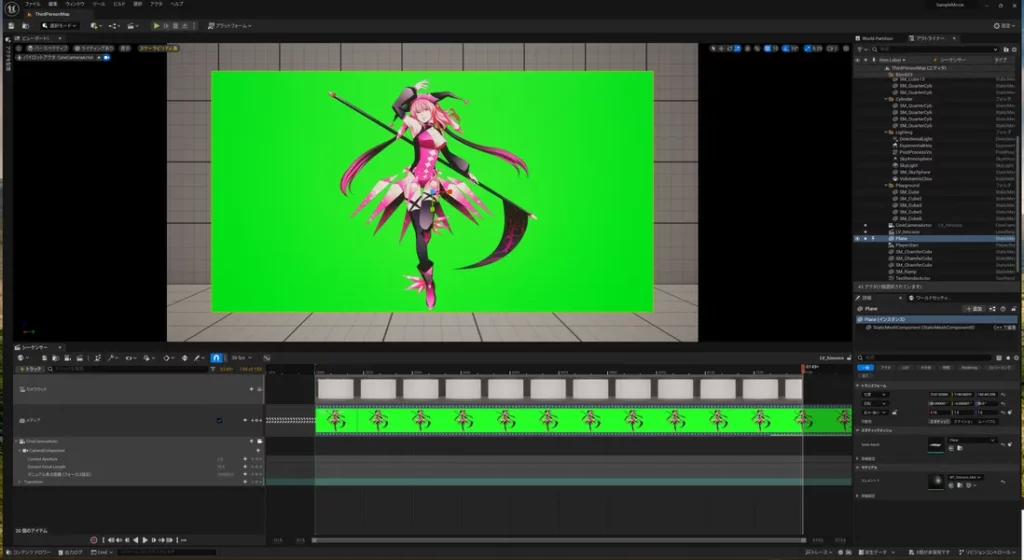
他にもTVのように画面を光らせたり、グリーンバックを切り抜いたりと設定があったりします。
その際にはまた記事をまとめていこうと思います。

