殆どのWebサービス開発でデータベースを使用します。
データベース(リレーショナル)の設計をする場合、「ERMaster」を使用するのがおすすめです。
「ERMaster」は「Eclipse」のプラグインとなっており、開発はとても古いですが、現在でも使用するには十分な機能があります。
他にもデータベース設計ツールはありますが、以下の利点により使用しております。
- WindowsとMacの両方で使える
- エクセルやSQLに書き出す事ができる
- 設計ファイルがバイナリではなく、コードとなっているためGItでも管理しやすい
- 無料で使える
- リレーショナルデータベースのよく使うものは対応している(MySQL,PostgreSQL,Oracle…)
特にエクセルなどのドキュメントに書き出す機能は、そのドキュメントを元にツールを使ってORMファイルに書き出す事が出来ます。
操作もそこまで難しくないので、まずは触ってみてください。
環境
「ERMaster」は、WindowsとMacの両方で動作しますが、今回の環境は以下で確認しております。
- Mac (Intel 2018) Ventura 13.1
「ERMaster」のインストール
まずは「Eclipse」をインストールします。
サイトにアクセスして、最新のダウンロードページに遷移します。
「Platform」の「Standard Edition」をダウンロードします。
ダウンロード後にインストールして起動します。
「Eclipse」をインストール後に起動して、メニューの「ヘルプ」→「新規ソフトウェアのインストール」を選択して画面を開きます。
画面を開き、「作業対象」に以下のURLを入力します。
http://ermaster.sourceforge.net/update-site/
入力後に「ERMaster」が表示されるので、チェックを入れて「次へ」を押下してインストールを完了させます。
インストール完了後に「Eclipse」を再起動させます。
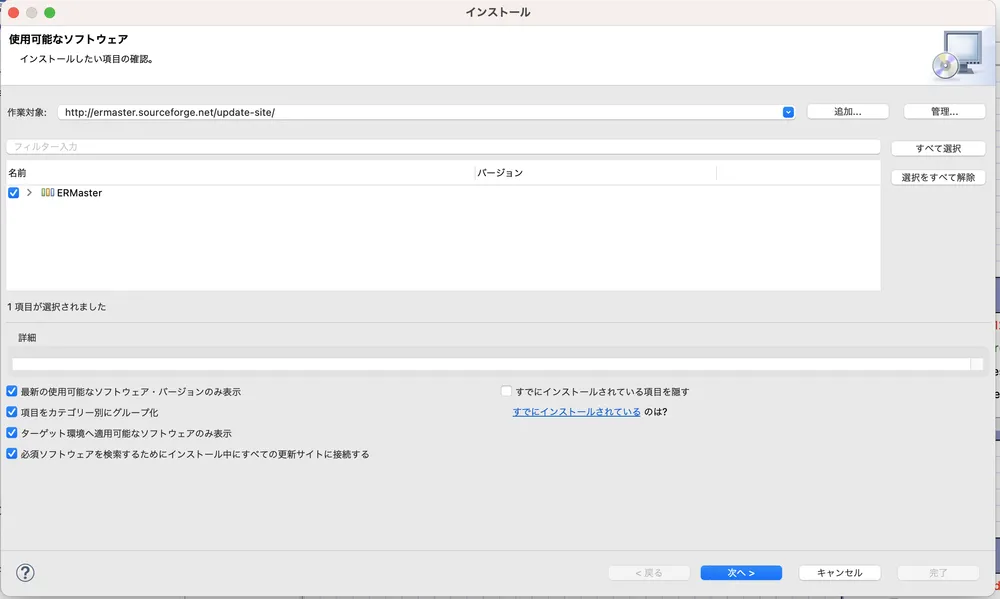
ER図を作成する
「Eclipse」を起動して、ワークスペースにプロジェクトのドキュメントを管理しているフォルダを指定します。
無ければ、任意の場所を設定してください。
「プロジェクト・エクスプローラー」の箇所で右クリックしてメニューを開き、「新規」→「プロジェクト」を選択します。
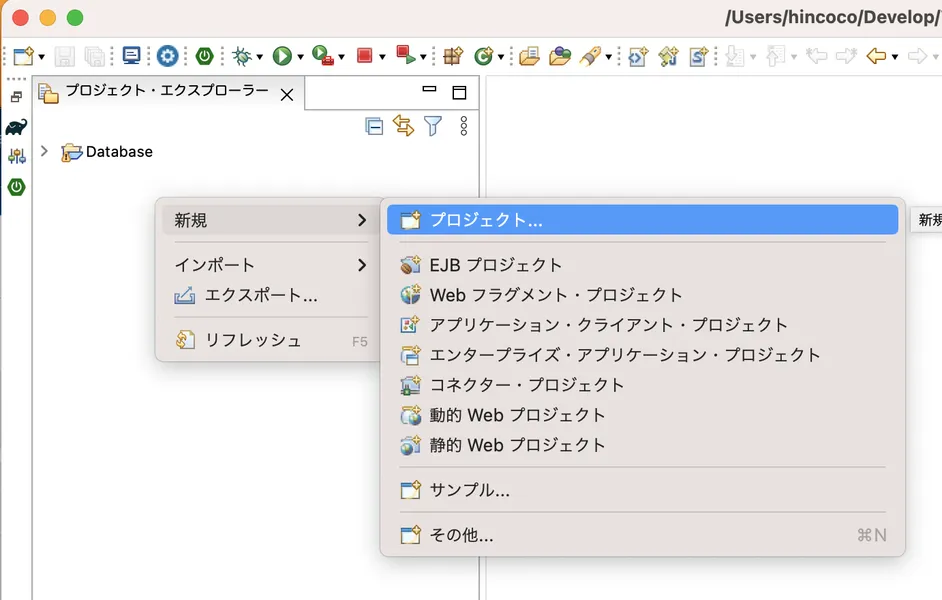
ウィザードの選択で「一般」→「プロジェクト」を選択して、「次へ」ボタンを選択します。
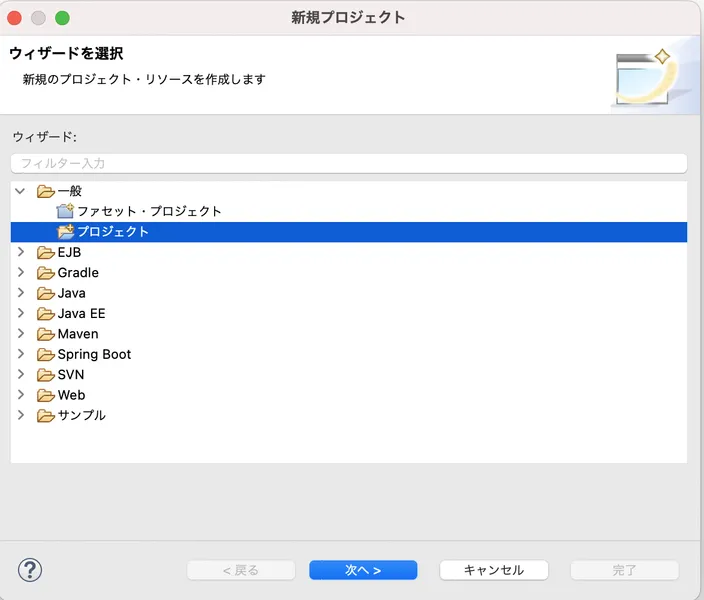
次の画面で「プロジェクト名」には、「Database」などと分かりやすい名前にしましょう。
なお起動時に選択したワークスペースの直下にあるフォルダと同じ名前にすると、新規作成ではなフォルダにあるファイルが追加された状態でプロジェクトが追加されます。
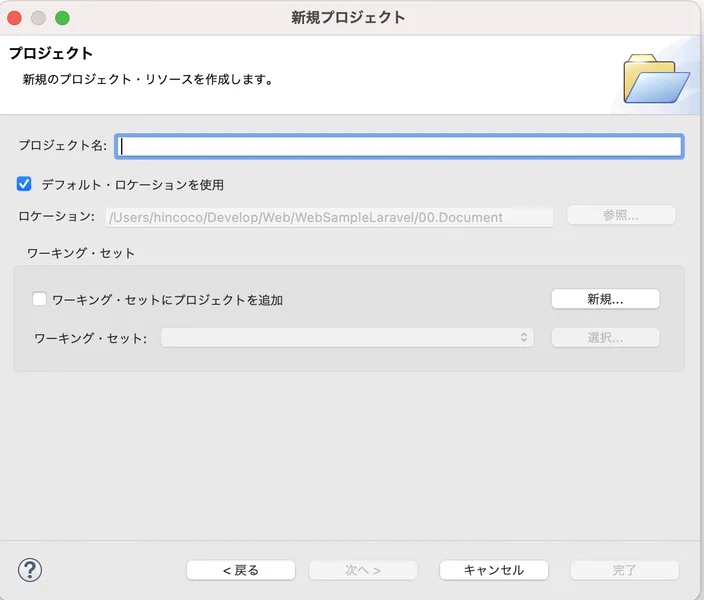
プロジェクトを追加後にプロジェクトフォルダの右クリックを押してメニューを開きます。
「新規」→「その他」を選択します。
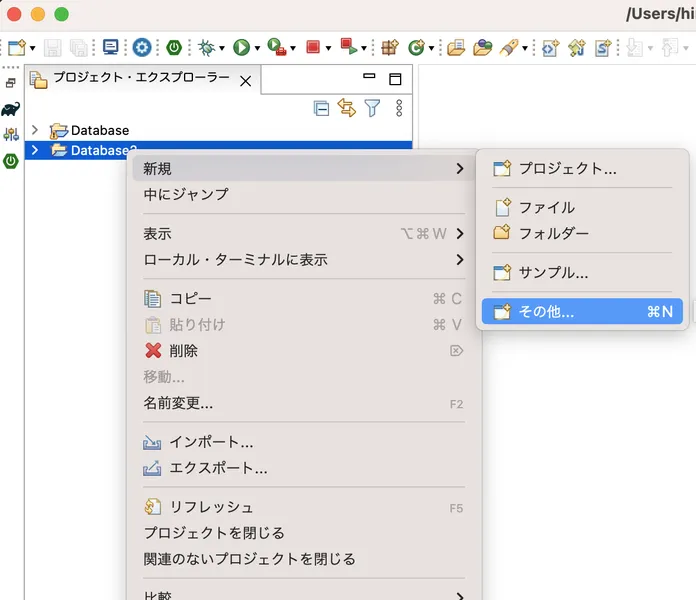
ウィザードを選択で「ERMaster」があるので選択します。
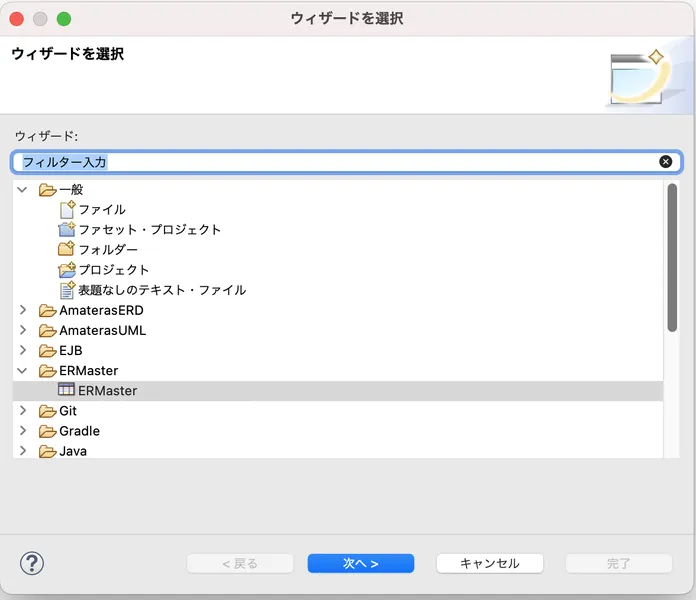
先ほど作成したプロジェクトを選択して「ファイル名」を設定します。
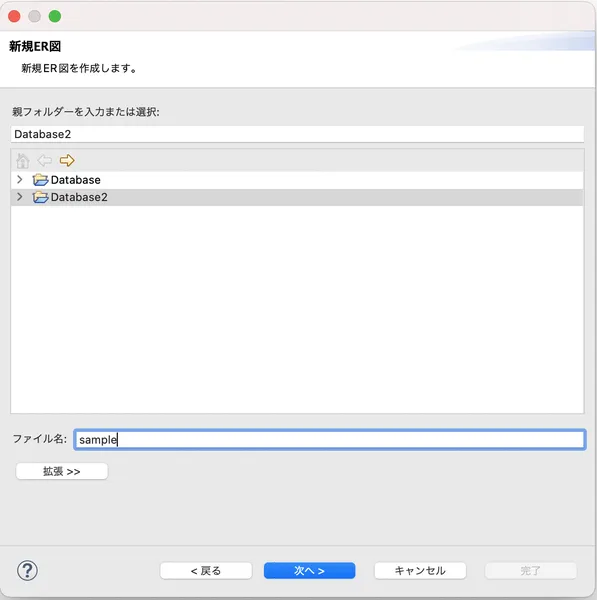
対象となるデータベースを選択します。
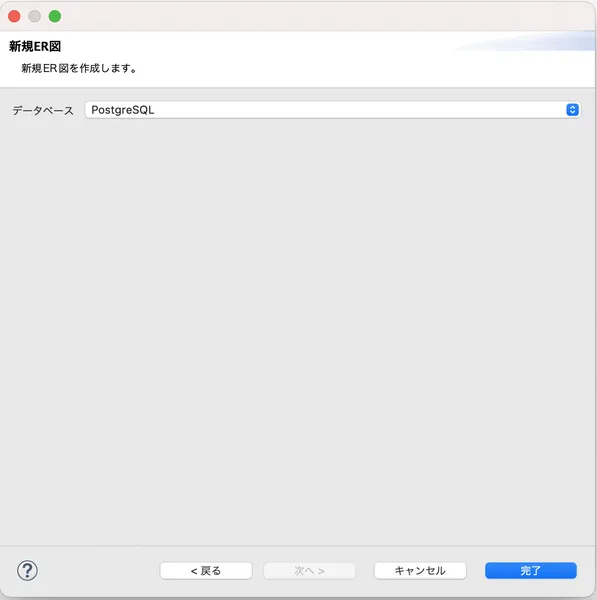
これでデータベースの設計ファイルが作成されます。
データベースの設計
では、実際にデータベースを設計しましょう。
まずはテーブルを作成します。
テーブルの作成は「テーブル」を選択してキャンパス部分に、ドラッグしてテーブルを追加する事ができます。
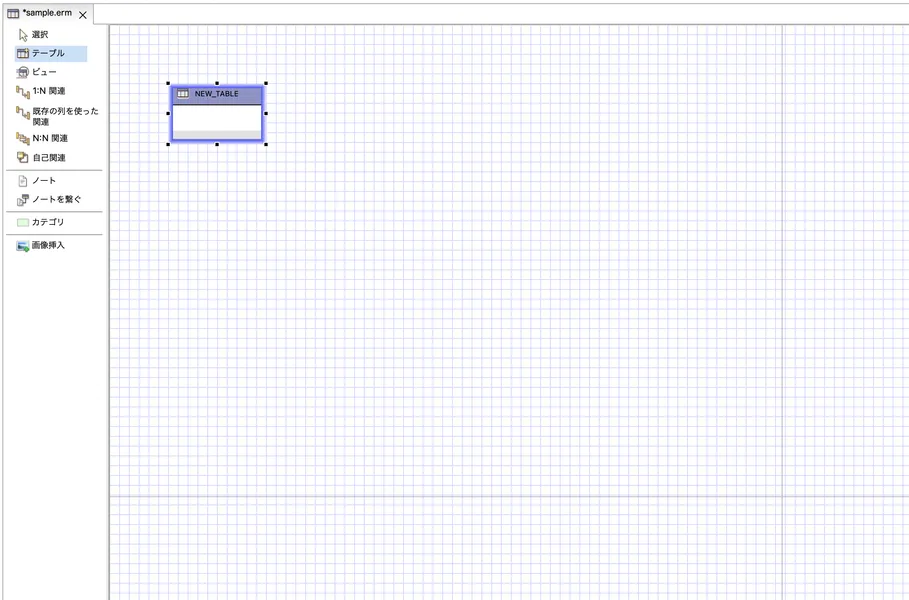
追加したテーブルをダブルクリックするとテーブル情報を設定する事が出来ます。
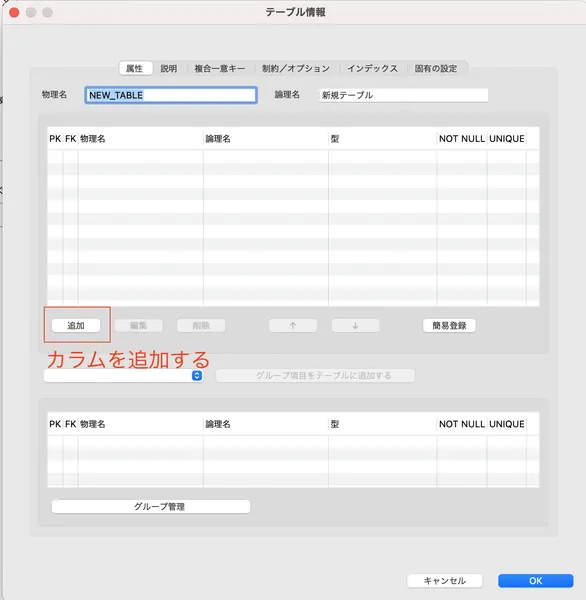
「物理名」「論理名」とそれぞれ入力して、「追加」ボタンでテーブルのカラムを追加していきます。
他にも「インデックス」の設定や「制約」なども設定する事がきます。
設定が行ったら「OK」ボタンでテーブルの設定が完了します。
テーブルを追加する場合は、同様に「テーブル」を押下してドラッグして、テーブルを追加します。
データベース情報の書き出し
データベースの設計が完了したら、キャンパス部分で右クリックでメニューを開き、「エクスポート」を選択することで各ファイルに書き出す事が出来ます。
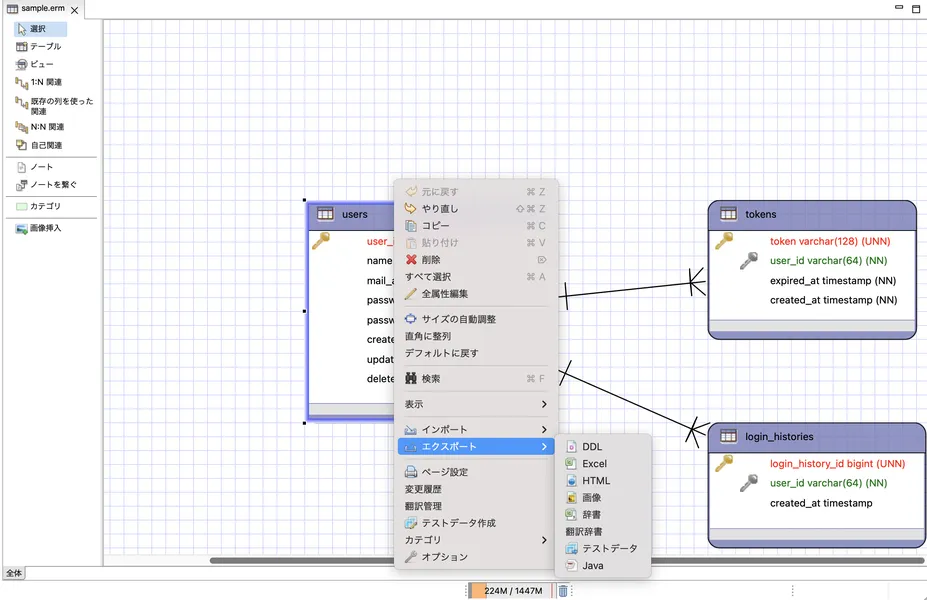
エクスポートしたファイルをお客様に提出したり、ツールを追加ってORMファイルに変換する事が出来ます。

