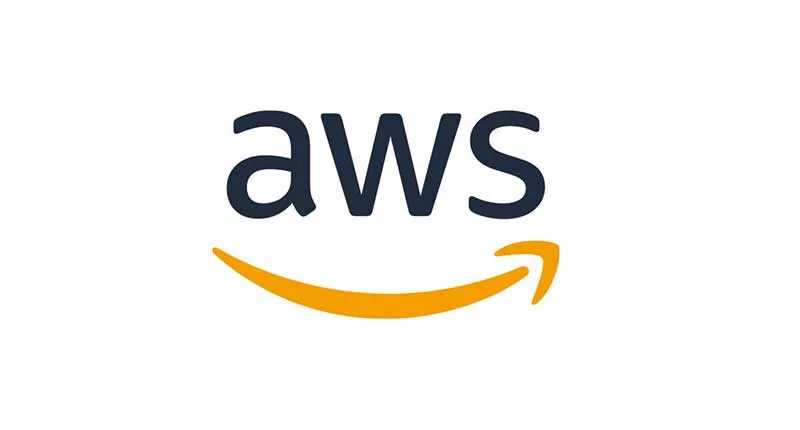画像や動画、音声などのアセット、またフロントエンドのファイル一式を「Amazon S3」に配置して配信することがあると思います。
またその場合キャッシュを効かせるために「Amazon CloudFront」を利用することも多いかと思います。
今回はこの「Amazon S3」と「Amazon CloudFront」を使ってコンテンツを配信する方法についてまとめました。
またその際に「Route 53」と「AWS Certificate Manager」で独自ドメインをセキュアに公開する設定も行います。
イメージとしては以下のような構成になります。
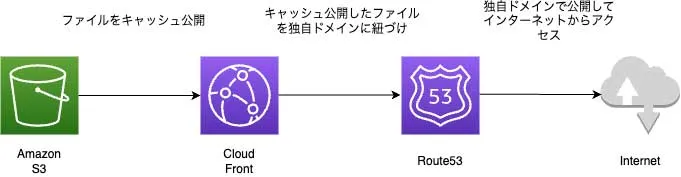
準備
「Route 53」でドメインを取得、またはネームサーバーを設定しておきます。
S3バケットの作成
まずはアセットを配置するための「Amazon S3」のバケットを作成します。
- 「Amazon S3」のコンソールにアクセスします。
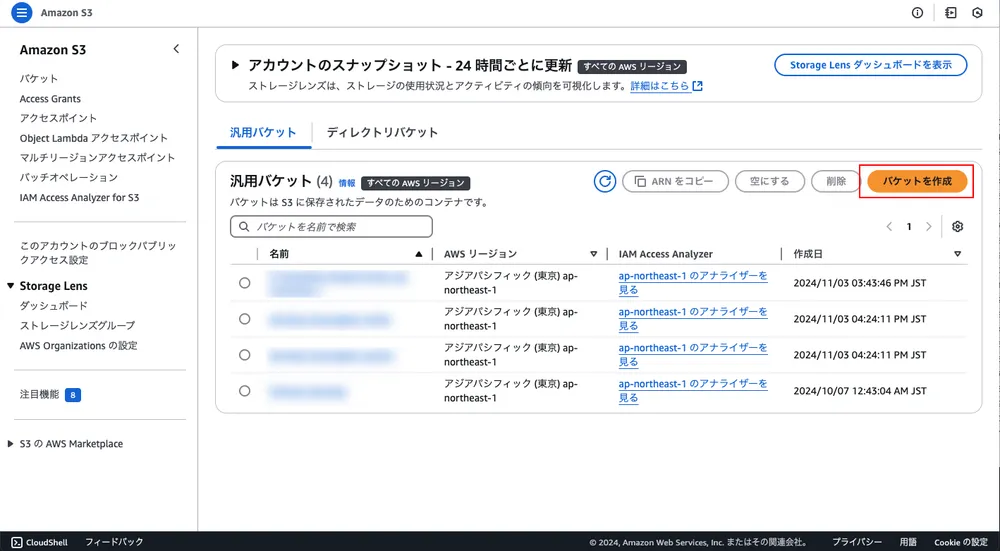
- 「バケットを作成」をクリックします。
- 以下のように設定して「バケットを作成」をクリックします。(あくまで設定例なので、必要に応じて設定を変更してください)
- バケットタイプ: 汎用
- バケット名: 任意の名前
- オブジェクト所有者: ACL 無効 (推奨)
- このバケットのブロックパブリックアクセス設定: パブリックアクセスをすべて ブロック
- バケットのバージョニング: 無効にする
- タグ: 任意
- デフォルトの暗号化 – 暗号化タイプ: Amazon S3 マネージドキーを使用したサーバー側の暗号化 (SSE-S3)
- デフォルトの暗号化 – バケットキー: 有効にする
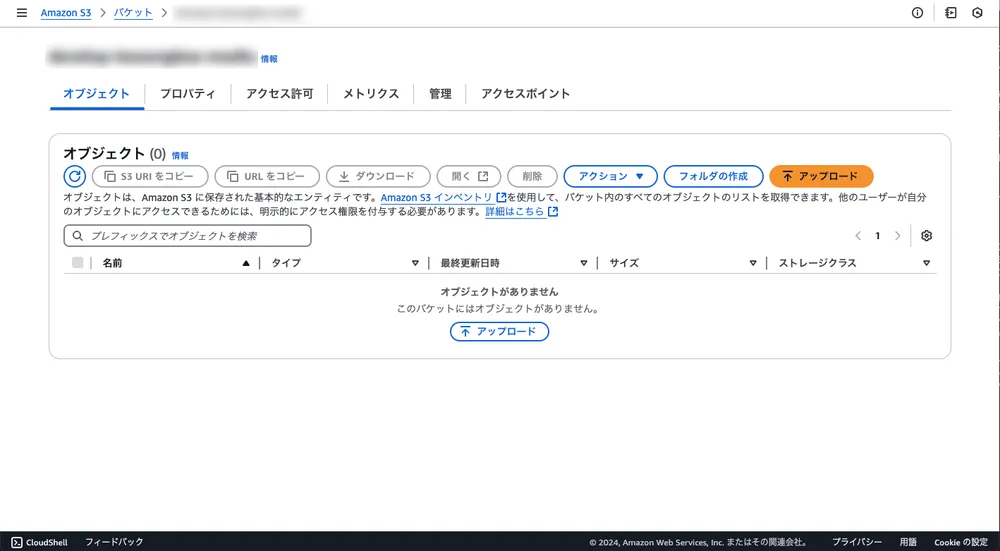
- バケットを作成して任意のファイルをアップロードします。
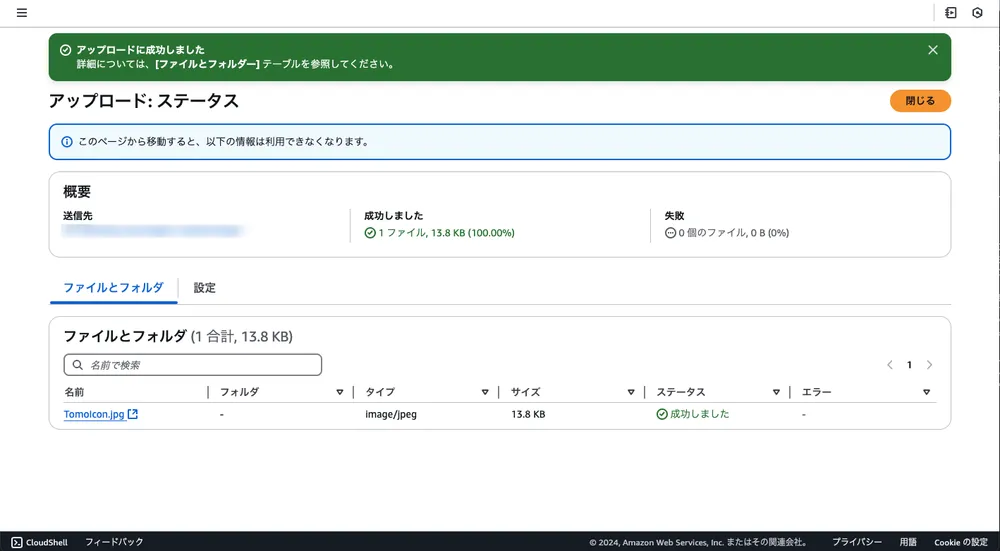
- 上記のようにファイルアップロードが完了したら、S3の設定は完了です。
この段階ではまだアクセスできないので、次に「Amazon CloudFront」のディストリビューションを作成します。
CloudFrontの作成し、S3バケットと関連付ける
次に「Amazon CloudFront」のディストリビューションを作成します。
作成したディストリビューションを「Amazon S3」のバケットに関連付けます。
また先程設定した「S3」に対して、アクセスポリシーを設定する必要があります。
- 「Amazon CloudFront」のコンソールにアクセスします。
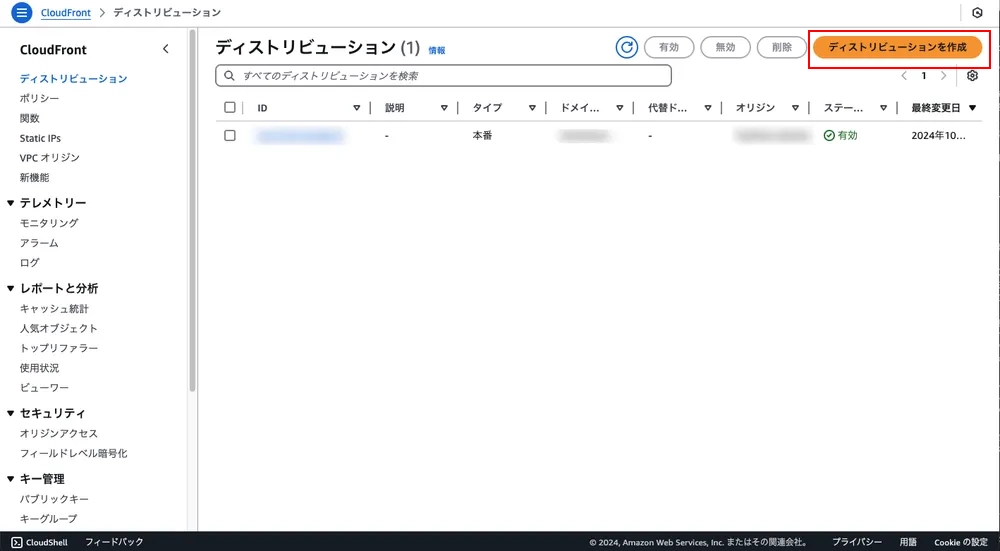
- 「ディストリビューションを作成」をクリックします。
- 以下の設定を行い、「ディストリビューションを作成」をクリックします。(こちらも要件に応じて設定を変更してください。)
「オリジン」の設定
- Origin domain: 先ほど作成したS3バケットのエンドポイントを指定
- Origin Path: 空欄
- 名前: 任意のID
- オリジンアクセス: Origin access control settings (recommended)
- 名前: 任意の名前
- 説明: 任意
- 署名動作: 署名リクエスト (推奨)
- カスタムヘッダーを追加 – オプション: 空欄
- Enable Origin Shield: いいえ
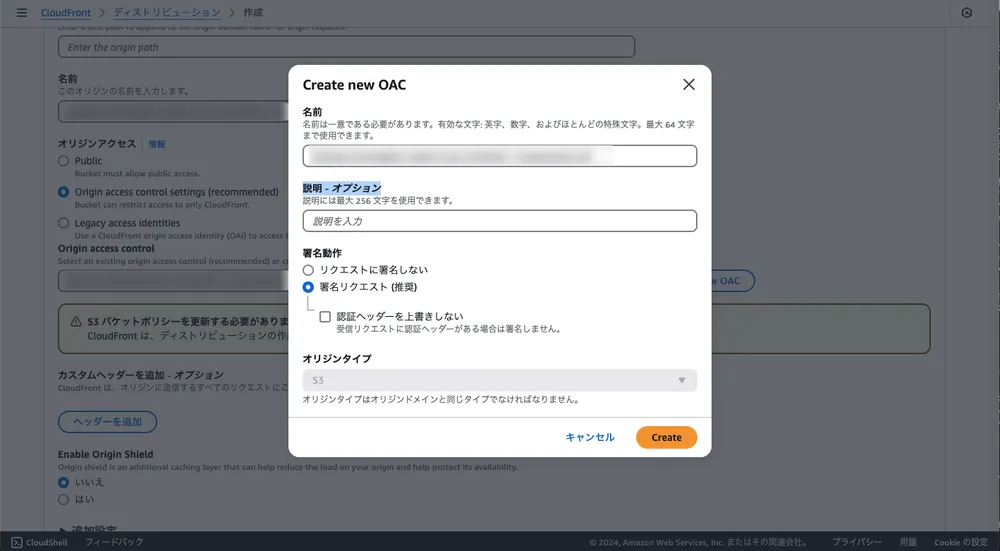
途中表示される「Origin access control」で「Create new OAC」ではこんな感じで設定します。
デフォルトのキャッシュビヘイビア
- パスパターン: デフォルト
- オブジェクトを自動的に圧縮: Yes
- ビューワープロトコルポリシー: Redirect HTTP to HTTPS
- 許可された HTTP メソッド: GET, HEAD
- ビューワーのアクセスを制限する: No
- キャッシュキーとオリジンリクエスト: Cache policy and origin request policy (recommended)
- レスポンスヘッダーポリシー – オプション: 空欄
関数の関連付け
- すべて関連付けなし(デフォルト)
ウェブアプリケーションファイアウォール (WAF)
- 理想は「セキュリティ保護を有効にする」ですが予算と相談(費用は説明き記載があります
設定
- Anycast static IP list – optional: 空欄
- 料金クラス: すべてのエッジロケーションを使用する (最高のパフォーマンス)
- 代替ドメイン名 (CNAME) : ※ここは一旦未設定にして後ほど設定します
- Custom SSL certificate – optional: ※ここも後ほど設定するようになります。
- サポートされている HTTP バージョン: HTTP/2, HTTP/3
- デフォルトルートオブジェクト – オプション: 空欄(デフォルト)
- IPv6: 有効
Standard logging
- ログ配信: オフ
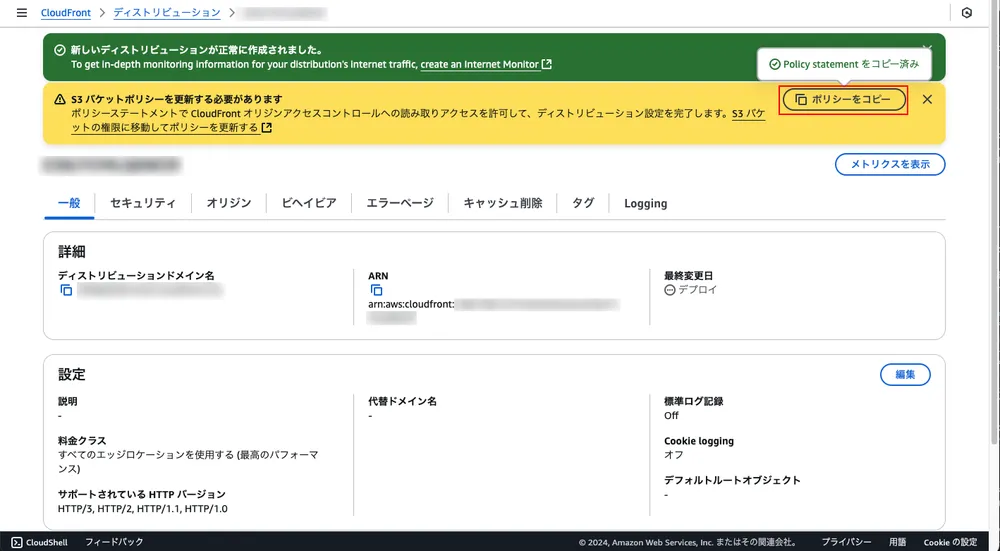
- ディストリビューションを作成すると「S3」のバケットポリシーを更新する旨のメッセージが表示されており、こちらのポリシーをコピーします。
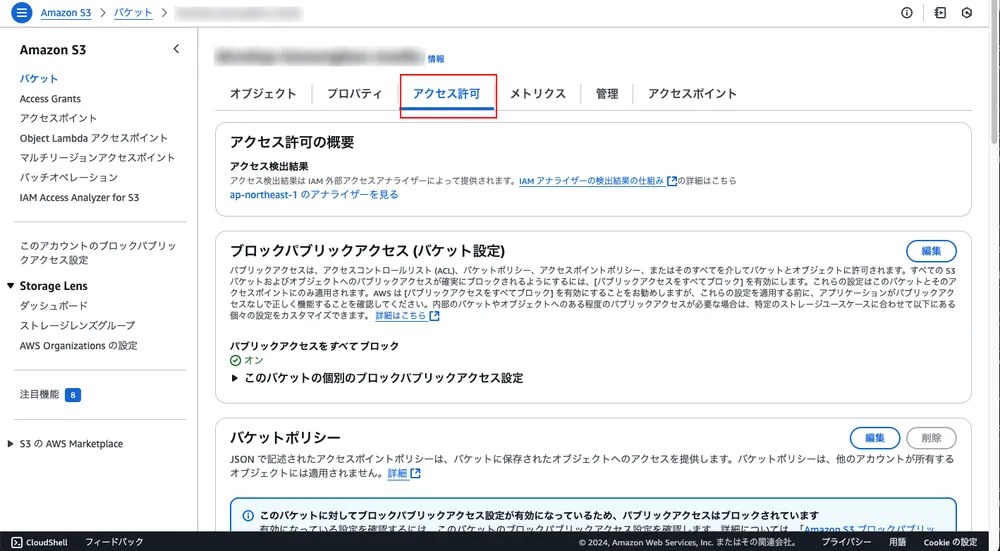
- 「Amazon S3」画面を開き先ほど作成したバケットを選択して「アクセス許可」のタブを開きます。
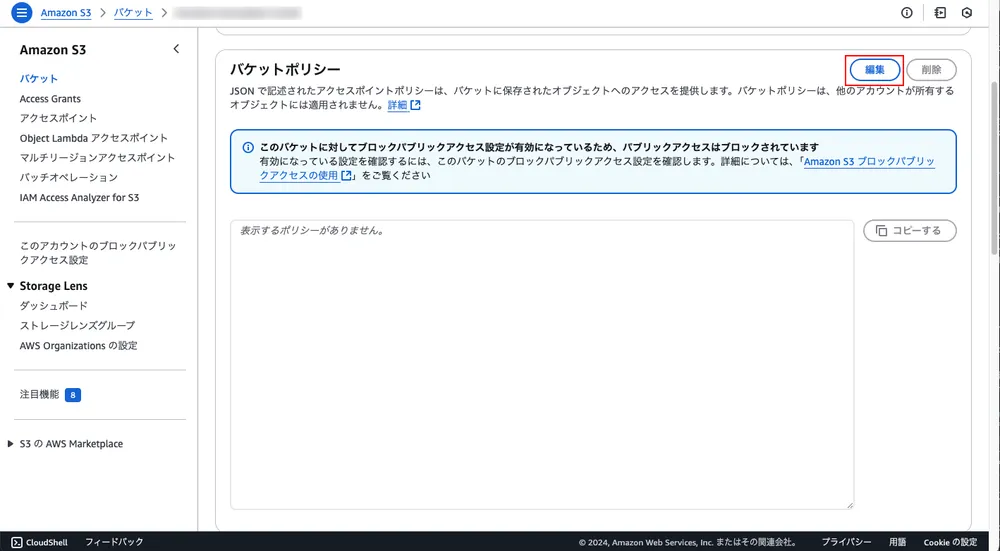
- 「バケットポリシー」の「編集」をクリックする。
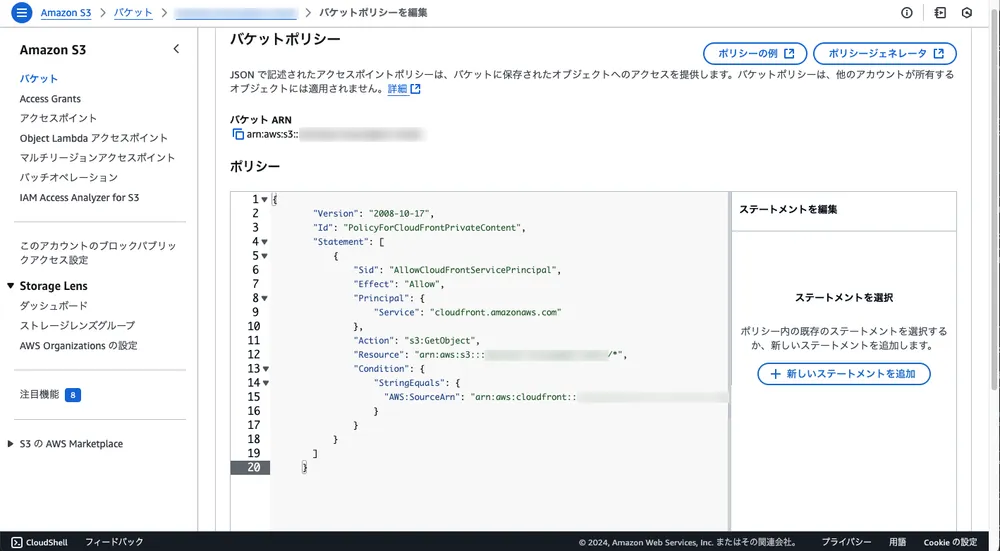
- 先ほどコピーしたポリシーをペーストし、「変更の保存」をクリックします。
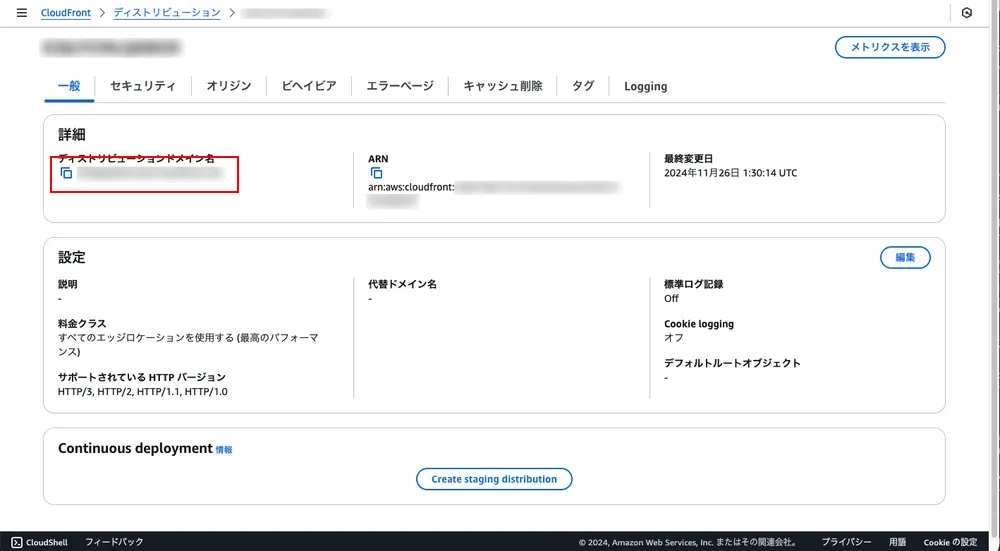
- アクセスできるかどうかを確認するため「Amazon CloudFront」画面を開き「一般」タブの「ディストリビューションドメイン名」をコピーします。(上記の赤い囲いの部分)

- ブラウザでコピーしたドメイン名とファイルパスを指定してアクセスできるか確認します。
アクセス出来ましたらCloudFrontの設定は完了です。
次は独自ドメインを使用してアクセスできるようにします。
「AWS Certificate Manager」で証明書を作成と認証
「CloudFront」を独自ドメインで使用する場合には、SSL証明書が必要となり「AWS Certificate Manager」で証明書を作成する必要があります。
その設定をまとめます。
また注意点として「CloudFront」に設定する証明書は「us-east-1」リージョンで作成する必要があります。
- リージョンを「バージニア北部(us-east-1)」に変更します。
- 「AWS Certificate Manager」のコンソールにアクセスします。
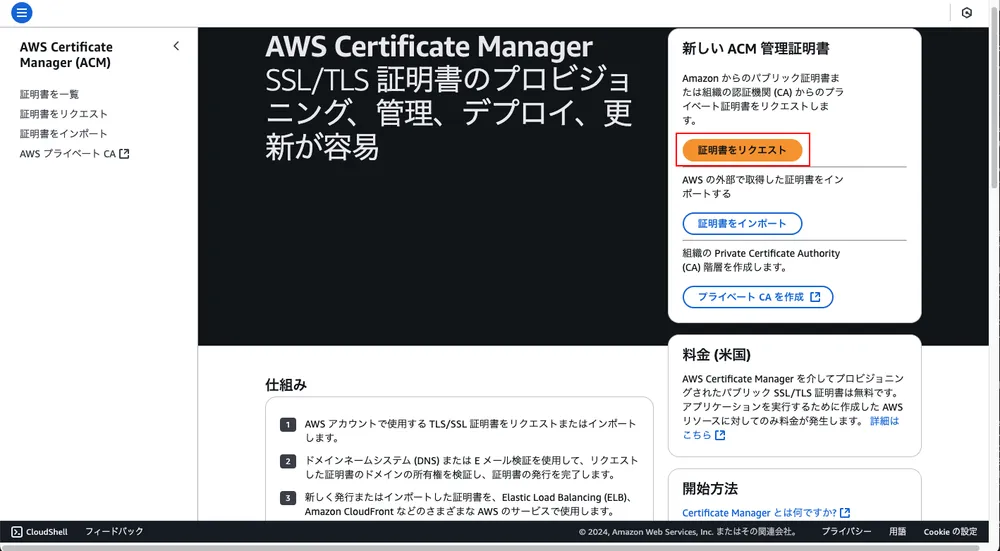
- 「証明書のリクエスト」をクリックします。
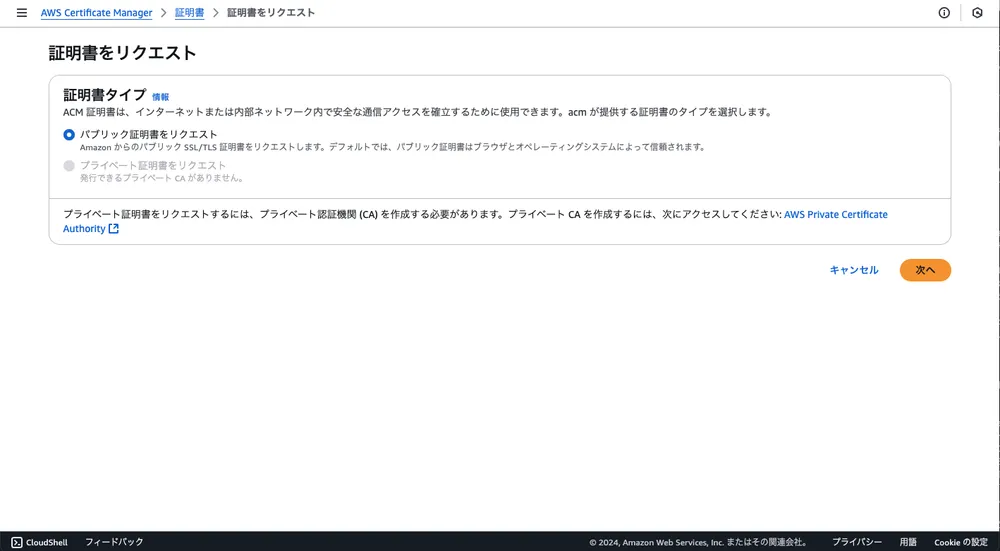
- 「パブリック証明書のリクエスト」を選択して「次へ」をクリックします。
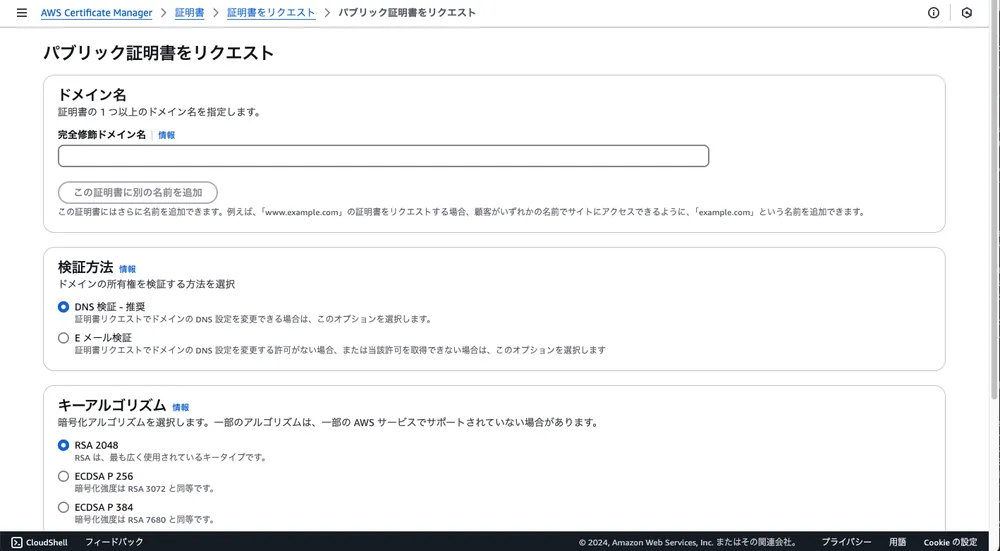
- 以下の設定で証明書をリクエストします。
- ドメイン名: 独自ドメイン名
- ドメインの確認方法: DNS
- キーアルゴリズム: RSA 2048
- タグ: 任意
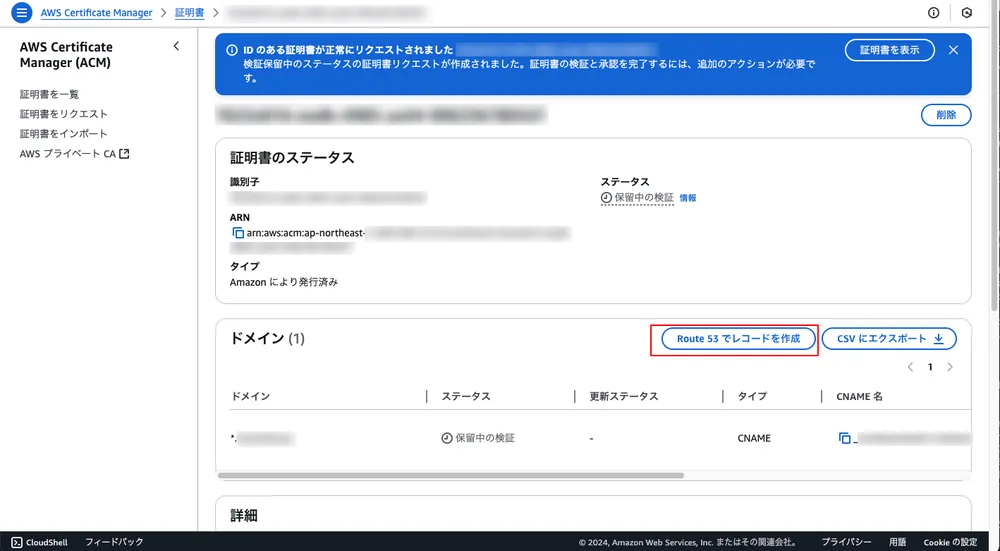
- 作成した証明書を認証するまで使用できないため、作成した証明書を開き「Route 53 でレコードを作成」をクリックします。
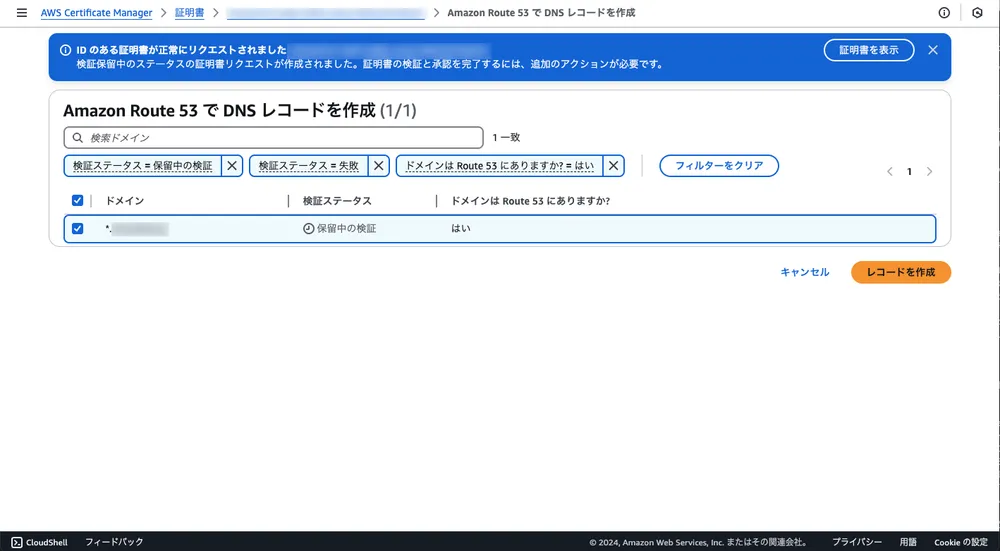
- 「Route 53」に登録されているドメインの一覧が表示されますので、該当するドメインを選択して「レコードを作成」をクリックします。
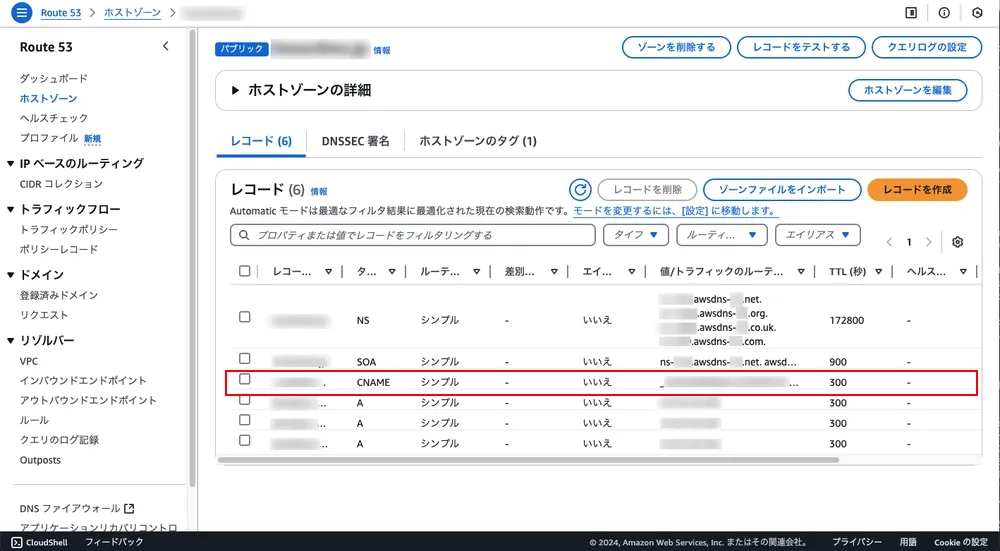
- 「Route 53」のコンソールにアクセスして該当するドメインを選択してレコードが作成されていることを確認します。(わかりにくいですが「CNAME」の項目が作成されます)
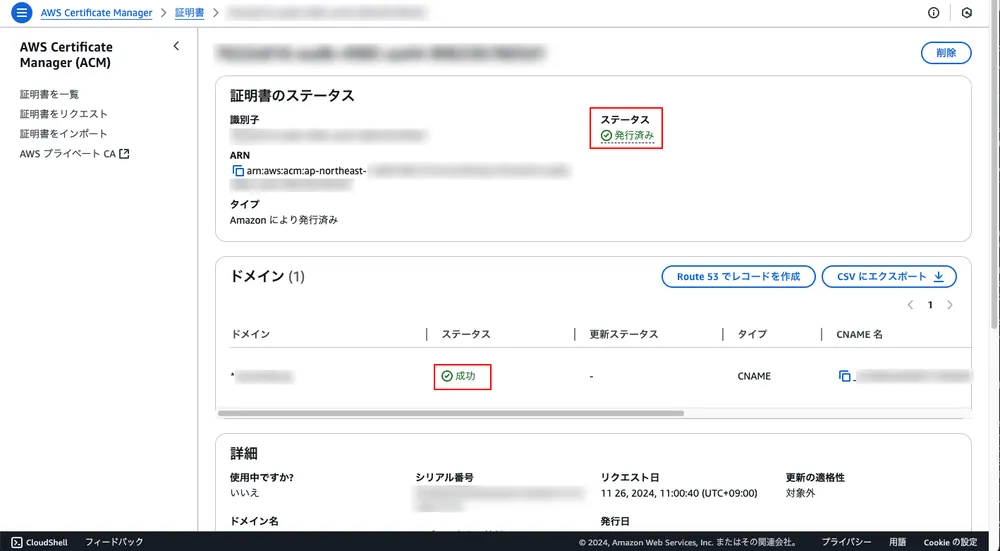
- しばらくすると証明書のステータスが「発行済み」になります。
これで証明書が作成されたので、次に「CloudFront」を設定します。
Route53で独自ドメインをCloudFrontに紐づける
こちらでは「CloudFront」に代替ドメインを設定して、独自ドメインでアクセスできるようにします。
- 「CloudFront」のコンソールにアクセスし、先ほど作成したディストリビューションを選択します。
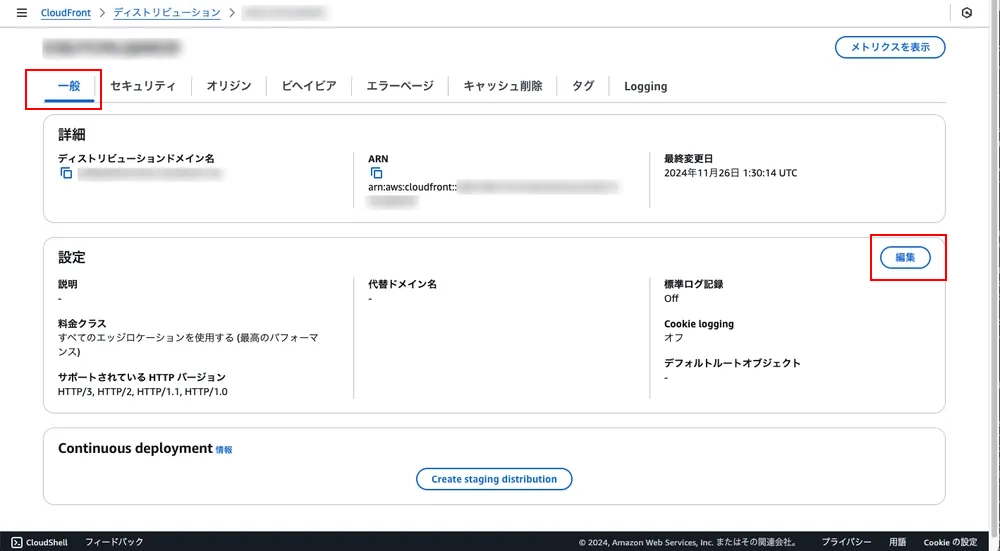
- 「一般」タブの「設定」の「編集」ボタンをクリックします。
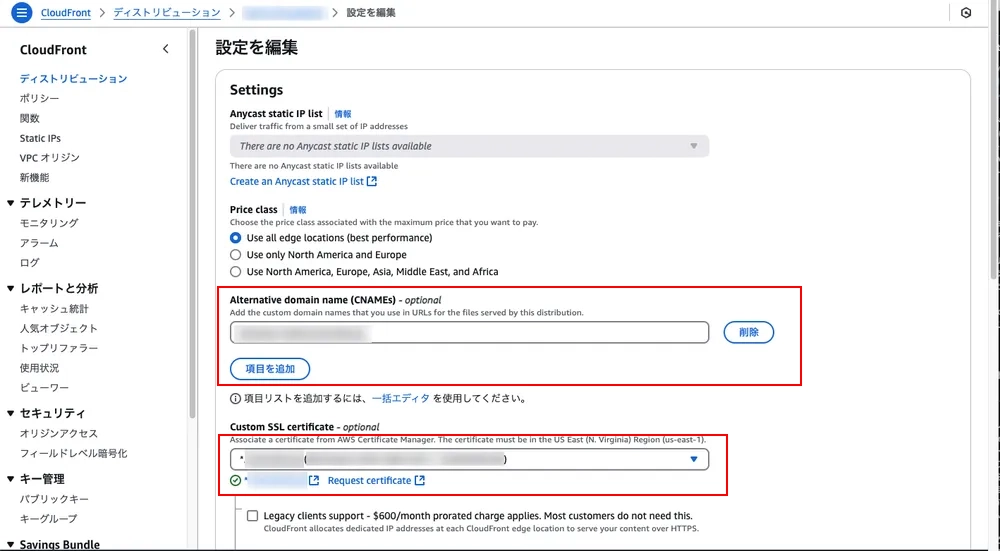
- 「Alternative domain name (CNAMEs) – optional」に独自ドメインを入力し、「保存」をクリックします。
- 「SSL Certificate」の「Custom SSL Certificate」を選択し、先ほど作成した証明書を選択します。
- 「Security policy」はデフォルトの「TLSv1.2_2021 (推奨)」を選択します。
- 「変更を保存」をクリックします。
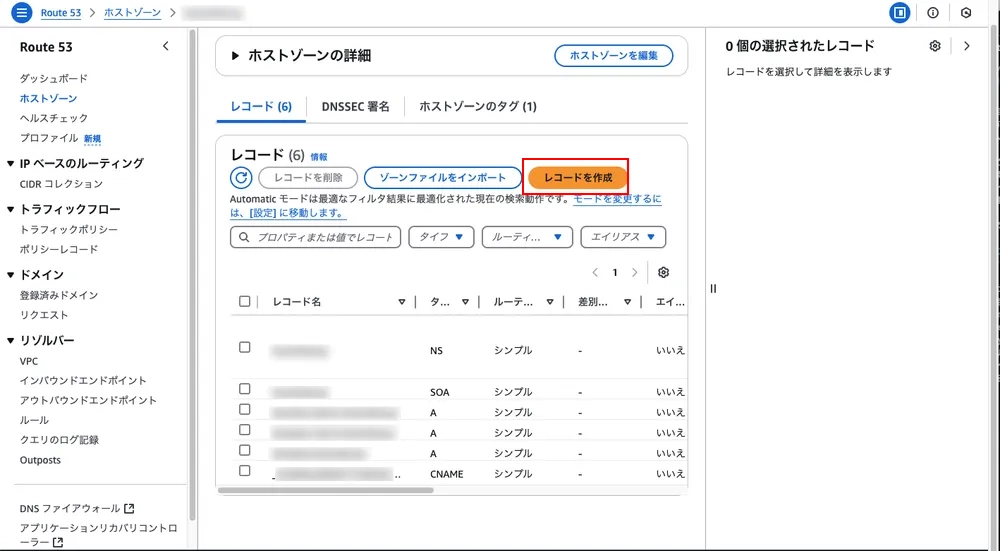
- 「Route 53」のコンソールにアクセスし、アクセスしたいドメインを選択します。
- 「レコードの作成」をクリックします。
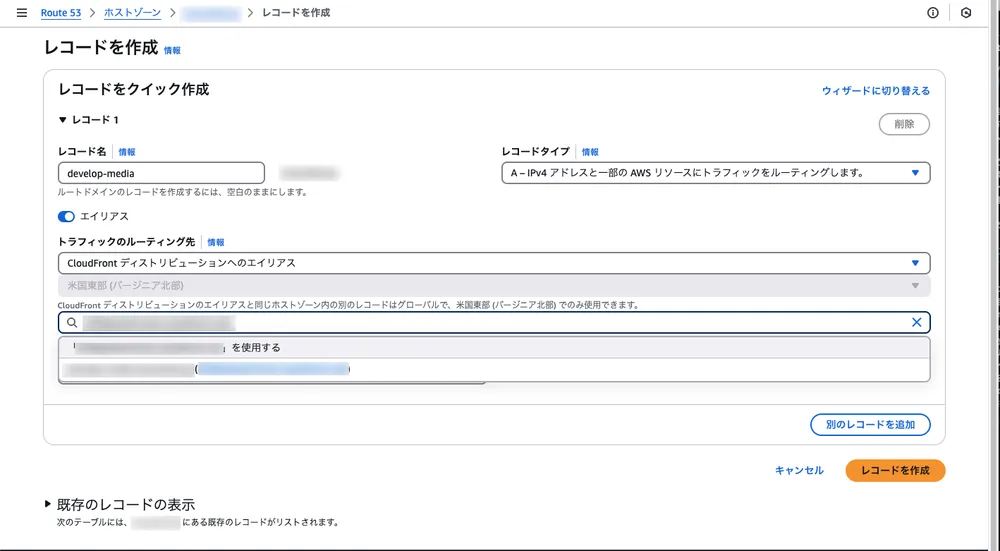
- レコード名に「CloudFront」で設定した代替ドメインを入力し「エイリアス」のチェックをONにする。
- エンドポイントを選択し、先ほど作成した「CloudFront」のエンドポイントを選択します。
- 他の設定はデフォルトにして「レコードの作成」をクリックします。

- しばらくすると先ほど設定した独自ドメインで「CloudFront」にアクセスできるようになります。
以上で「Amazon S3」+「Amazon CloudFront」を使ってコンテンツを独自ドメインで配信する方法についてまとめました。